|
Listen to or download this article:
|

Thankfully, Zoom is an intuitive program for most people, at least if you’ve had your morning coffee. These tips will cover more advice for people who are ready to take their Zoom meetings to the next level and even start hosting meetings!
Author Events, Book Club Meetings, Book Launches, Socials – Just to Stay in Touch, Presentations, and More are just a few of the Interactive Activities that Authors and Publishers can facilitate using ZOOM!

1. Framing
Some people have discussed a rather strange problem with all these virtual conversations we have now. When talking put their face right next to the camera, filling up the entire camera and giving them an impressive head size. Then, when they see each other in person for some safe social distancing, their heads look extraordinarily tiny.
Do you remember Big Head Todd and the Monsters?

Big Head Todd and the Monsters – I’ve met him in person. He does have a big head. Nice guy! – Kiffer
To fight big-head-syndrome you can work on framing yourself. With friends, there’s of course plenty of wiggle room here, but in more professional settings, it seems that from the shoulders up is the recommendation.
A proper ratio and perspective of David!
Even better is if you move your hands up into the frame when you talk. This provides a helpful hint to watchers of who is currently talking, and it helps give us a better understanding of the body language you’re trying to convey than if your hands are hidden somewhere beneath the frame.
2. Manage Your View
If there are fewer than 10 people in your meeting, you can probably stay in “Gallery View.” However, if you often find your mind wandering during the meeting, try to set up “Speaker View,” which will have the screen focus on whoever is the last person to have spoken (though it well never focus on you). The options for these can often be found on the top right of your screen on desktop.

Or sometimes you can have more people on the Gallery View—also know as the “Brady Bunch” view like we do when we have Happy Hours at the Roost! We try to make room for everyone.
The next thing that will help anyone who has trouble looking away from her or his reflection is to “Hide My Self View.” Make sure to do this after you set up your framing, and remember that others can still see you! You can usually hide your self view by clicking on the three little dots in the top right of your image box, and then to show it a new button will appear in the top right of your screen to start showing your self view again. See the three little dots in the blue box below. Yeah, it is sort of like a secret code…

Remember, you never need to appear in a Zoom meeting if you don’t want to, but with these tips and tricks, you’ll be able to look professional while still staying comfortable.
The Following Tips Will Help You HOST your OWN ZOOM MEETINGS for Book Launches, Book Clubs, Author Events, and Outreach to Your Readers and Potential Readers
3. Set up a Meeting (for PC)
While these are fairly similar processes, if the instructions for a PC doesn’t work for your Mac, read the instructions here about hosting from an Apple or Mac computer (from the Zoom website).
For PCs, you’ll want to look in the top right of your screen once you log into your Zoom.us account. In the top right corner you’ll see the following three options:

The option for “Join a Meeting” of course allows you to join a meeting. You might think that “Host a Meeting” is the next natural option, but really that only allows you to host a meeting immediately instead of later. What will allow you to plan and schedule a meeting for your book release or the next meeting with your publisher is when you click on the “My Account” link.
Remember, Zoom only offers unlimited meeting times to people who pay for an official account, but anyone can have a meeting with a free account. If your 40 minute free meeting runs out of time, people can rejoin the meeting using the same link that they used to get into the meeting in the first place.
Once you click on “My Account” you will see a list of options on the left side of the screen.

As highlighted in the image above, you’ll want to click on “Meetings”
Once “Meetings” are selected, you’ll see all the meetings that you’ve set up in the past, and there will be a button on the far right that says “Schedule a Meeting”

From this screen there are a few sections to focus on.
- Topic — This is the title of your meeting. It’s more important to have this labeled if you are using it for a big marketing event like a book release event. Less important for an individual meeting with somebody.
- When — While technically you can join a Zoom meeting at anytime provided the host hasn’t closed the meeting, setting the time is a great way for people who try to join at the wrong time to double check when you’re actually supposed to be there.

- Registration — This can be a handy way to ensure people sign up with their email and makes it so they’ll receive a reminder email for your event. This works better for more formal meetings.
- Security
- Passcode: We always recommend using a password. You can set your own or use the one randomly generated by Zoom.
- Waiting Room: Waiting Rooms are great if you want to screen who comes into your meeting, but make sure you keep an eye on your participant’s tab. Keep reading to learn more about the participant’s tab.
- Meeting Options
- Allow participants to join anytime: Yes, check this box.
- Mute participants upon entry: Yes, check this box.
- Save! At the very bottom is the “Save” button. Always click Save once you’ve finished making a meeting so as to not lose it!

4. Always include a link to the meeting with the date and time.
Something about digital information lets information slip out of everyone’s head. Instead of sending out an email that says “See you at the next meeting, here’s the link!” If you include the date and time of each meeting you have, that will save you several replies (maybe even a feared “Reply All”) that will make your meeting run a little smoother.
5. Always include the password if there is one.
This one is simple. Like the date and time, always including this will help streamline people’s ability to join your meeting.
If you’re the host, you can find information about the Meeting ID and password by clicking on the ⓘ symbol on the top left of your screen to see this information.

6.The Waiting Room

If you decide to use a “Waiting Room” make sure you have the “Participants” tab open at all times to let people in. If you need help managing the “Participants” tab, feel free to assign a responsible party in your meeting the “Co-Host,” and they will have the power to admit people, too.

7. Post the instructions on how to join the meeting by phone.
You can find the long version of that here on the Zoom support site, but the quick version as is follows.
Audio conferencing participant will need to call: (415) 762-9988 or (646) 568-7788. AND follow the verbal instructions.
Enter the meeting ID, 11 digits long followed by the # key.
You will be asked to enter your participant ID. If you do not know your participant ID, simply press the # key.
As the person logs in to the Zoom call using their phone, they will be given instructions on how to mute and unmute themselves.

8. Manage the Mute
If someone wants to make a comment every now and then, that’s fine, but if their spouse is watching the big game and yelling behind them, it may be worth it to just click that “Mute” button. No need to call attention to it, most people will think the person realized that their sound was a distraction and muted themselves. There’s no shame in being muted.

As a related note, occasionally it might be good to turn off someone’s video, but this is usually not necessary. I did attend one writer social where an author who worked an early morning shift fell asleep partway through. Not a huge issue, but probably something the host could have hidden to keep the energy level up instead of letting everyone really consider whether they, too, wanted a nap.
SOMETHING FUN for YOU to WATCH! The Official ZOOM Song (an anthem for quarantine ZOOM meetings) song to the theme of The Brady Bunch
ENJOY! And please leave your comments below (or your fav YouTube videos).
https://www.youtube.com/watch?v=wEDksgXpGeU&ab_channel=TheWarpZone
And that’s it! You are now a new Zoom Meeting expert! Go forth and be digital.






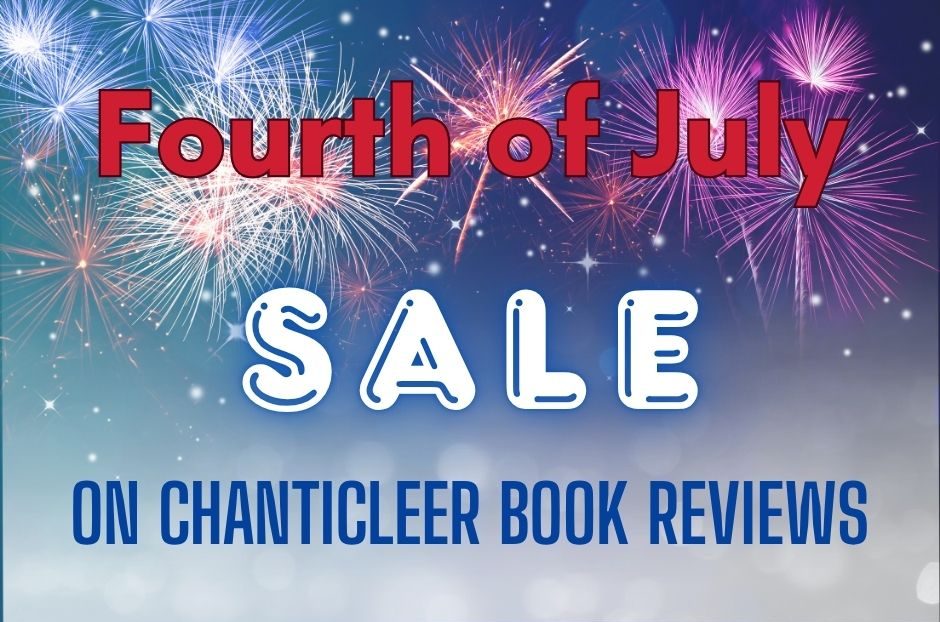
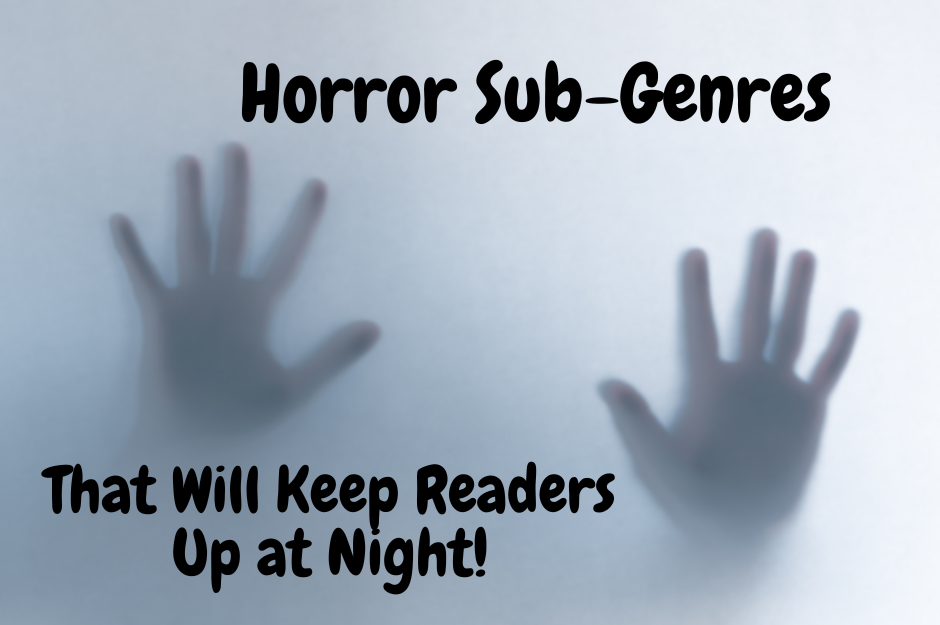


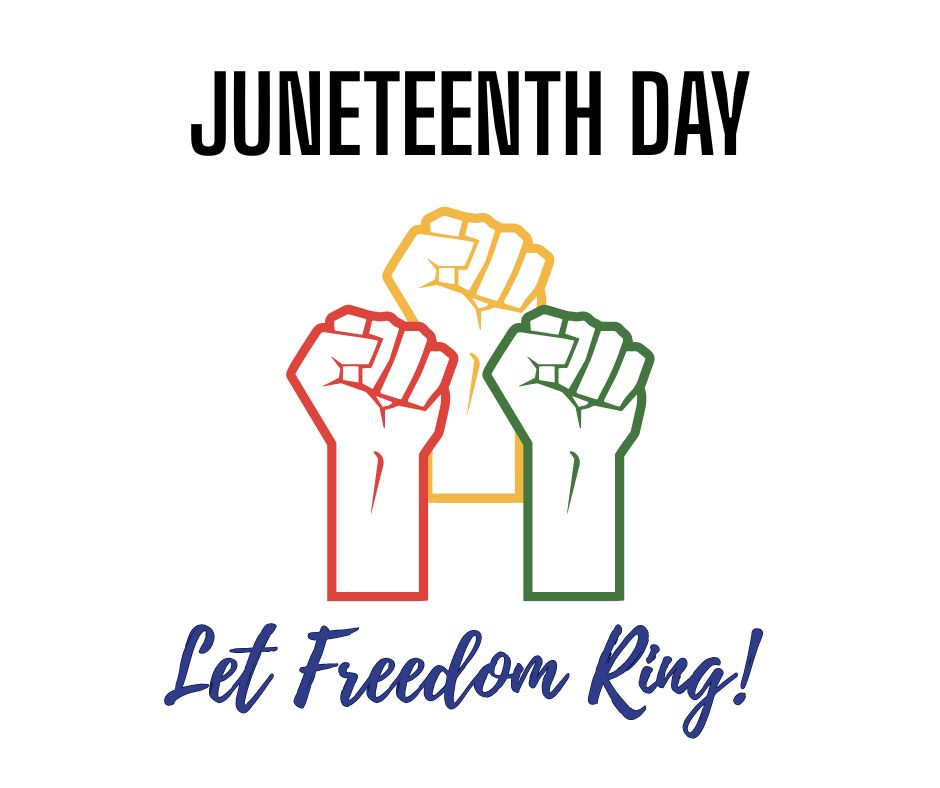
Leave A Comment